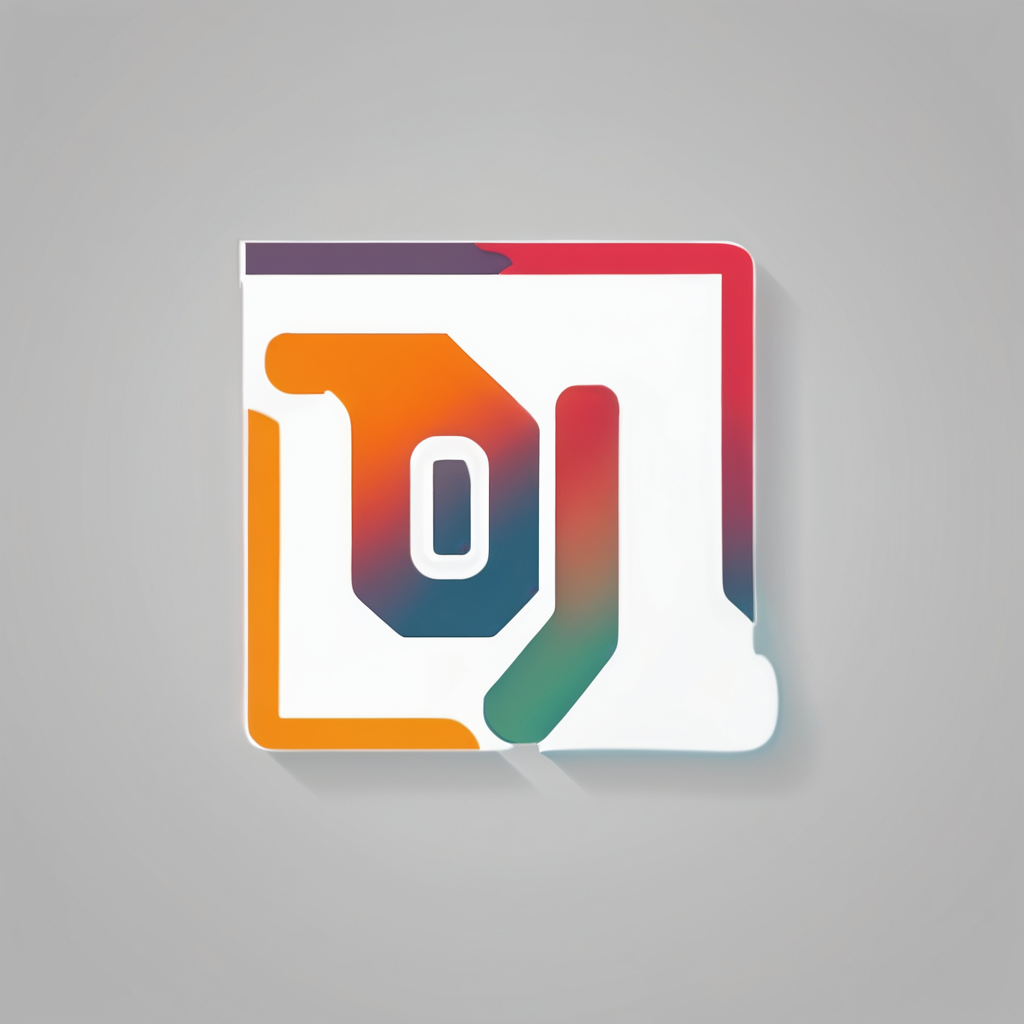Overview of Remote Desktop Connectivity
Remote desktop technology enables users to access and interact with a computer from a different location. This allows for seamless work and collaboration without the need to be physically present. By using remote connectivity, tasks can be completed just as if one were directly at the machine.
The Lenovo ThinkCentre M720q Tiny is particularly well-suited for remote desktop operations. Its compact design does not compromise on power, making it an excellent choice for businesses and individual users needing dependable access while offsite. Key features supporting remote connectivity include robust security options, efficient processors, and versatile configurations that maximize performance.
Also to see : Unlock the full potential of your dell inspiron 7706 2-in-1 for effortless graphic design in adobe creative cloud
Within the Lenovo ThinkCentre M720q Tiny, users find reliable connectivity options, including Bluetooth and Wi-Fi, which make remote connections stable and secure. These features enhance productivity by giving users the flexibility to access their desktop environment from nearly anywhere. Additionally, the slim form factor of the M720q allows it to be discreetly situated in any office setup, ensuring that while it’s out of sight, it remains a powerhouse ready for remote tasks.
System Requirements for Remote Desktop
Understanding the system requirements is essential for setting up a reliable remote desktop experience. When considering the Lenovo ThinkCentre M720q, it is important to note the minimum hardware specifications to ensure optimal performance. Primarily, this setup should include a multi-core processor and at least 8GB of RAM to handle remote desktop applications smoothly. Inadequate RAM can lead to sluggish performance, impacting efficiency during remote sessions.
Have you seen this : Unlocking full wi-fi potential: elevate your asus zenwifi ax for supreme coverage across your three-story home
Operating systems play a crucial role as well. Windows 10 Pro or any equivalent version should be utilised, offering essential features tailored for remote access. These operating systems support comprehensive security features and intuitive management options, making them ideal for remote desktop setups.
Aside from hardware and software, network requirements are critical to consider. A stable internet connection with low latency is necessary to prevent disruptions during remote access sessions. For optimal connectivity, a minimum speed of 10 Mbps is suggested, ensuring seamless data transmission. The Lenovo ThinkCentre M720q can leverage wired Ethernet for improved reliability compared to wireless connections, eliminating potential connectivity issues.
Recommended Software for Remote Desktop Setup
Choosing the right remote desktop software is crucial for effective remote access. TeamViewer and Microsoft Remote Desktop are among the most popular options, each with unique advantages and drawbacks.
TeamViewer is known for its user-friendly interface and cross-platform compatibility, allowing it to operate on Windows, macOS, Linux, Android, and iOS. It’s particularly praised for its ease of setup and high-quality support, making it ideal for less technical users. However, its major downside is the cost, especially for commercial use, which might not be suitable for all budgets.
Microsoft Remote Desktop, on the other hand, is a cost-effective solution, particularly for Windows users, as it’s often bundled with Windows operating systems. It’s highly secure and works seamlessly within the Windows environment. The limitation lies in its complexity, as it can be challenging for beginners to configure across different networks and non-Windows devices.
To install TeamViewer, download the setup file from the official website, follow the installation prompts, and create a user account. For Microsoft Remote Desktop, ensure the remote PC is set up to allow connections, then download the app on your target device, and configure it using the PC’s name or IP address.
Step-by-Step Guide to Setting Up Remote Desktop
Getting your Lenovo ThinkCentre ready for remote desktop access involves several configuration tasks. Here’s a comprehensive guide to make the process seamless.
Initial Configuration
To enable remote desktop on your Lenovo ThinkCentre M720q, begin by adjusting system settings. Go to the Control Panel, navigate to “System and Security,” then select “Allow remote access.” Here, ensure “Allow Remote Desktop Connections” is checked.
Next, configure your firewall and network to permit remote traffic. Access the firewall settings via the Windows Firewall section and create a new rule for port 3389, which is typically used for remote desktop connections.
Don’t forget user accounts. Create new accounts or modify existing ones to include appropriate permissions for remote access. Go to “User Accounts” in Control Panel, select “Manage Another Account,” and adjust permissions as necessary.
Connecting to Remote Desktop
For connecting from another device, open the Remote Desktop Connection application. Input the Lenovo ThinkCentre’s IP address to establish a link. To troubleshoot issues, check network connections and ensure the firewall settings are correctly configured. Improving connection stability involves using a wired connection or, if on Wi-Fi, ensuring a strong signal.
Customizing Remote Desktop Experience
For a tailored experience, adjust display and performance settings in the Remote Desktop Connection options. Consider using dual monitors to maximize your workspace, which can be configured under the “Display” tab. Also, customize audio and local resource redirection from the “Local Resources” tab to further enhance usability.
Security Considerations for Remote Desktop
When utilising remote desktop security, understanding common security risks is essential. One major concern is unauthorised access where cybercriminals exploit weak secure connections. Additionally, potential malware attacks might occur if the remote desktop applications are compromised.
To enhance data protection, adhering to best security practices is paramount. Use strong and unique passwords, and employ multi-factor authentication to provide an extra layer of security. Regularly updating software minimises vulnerabilities to remote desktop attacks.
Choosing reliable software tools that bolster remote desktop security is crucial. Software equipped with encryption, such as a VPN or secure tunneling protocol, can prevent data breaches by ensuring that all transmitted data remains inaccessible to unauthorised individuals.
Moreover, consider these recommendations to maximise security:
- Implement network-level authentication to verify user identity before establishing a remote desktop session.
- Enable audit logs to track suspicious activities.
By proactively addressing these security considerations, organisations can maintain the integrity and confidentiality of their data whilst utilising remote desktop technologies.
Troubleshooting Common Remote Desktop Issues
Experiencing disruptions during remote desktop sessions can be frustrating, but understanding the common issues will help you resolve them efficiently. Below are some essential solutions for frequent problems:
When facing connection difficulties, first verify your network’s configuration. Ensure all devices are connected and the necessary permissions are enabled. If the issue persists, resetting the router might help.
Performance issues often emerge during remote sessions. Start by closing unnecessary applications on both local and remote machines to free up resources, significantly enhancing performance. It’s also useful to check your internet speed, as low bandwidth can affect the quality of remote connections.
Software-specific errors can be daunting, but they are manageable with a structured approach. Begin by consulting the software’s support documentation, as it often includes solutions for known problems. Updating the remote desktop software to the latest version can also resolve bugs and enhance compatibility with the host system.
By addressing these common remote desktop troubleshooting scenarios, you can maintain a seamless and effective remote work experience.
User Testimonials and Case Studies
User experiences with remote desktop setups have greatly varied, but many have found remarkable success. In particular, the Lenovo ThinkCentre has been a popular choice, praised for its reliability in facilitating remote work. Users have reported that the machine’s robust performance allows for seamless multitasking across virtual environments. This has been especially beneficial for professionals in fields like IT and graphic design where processing power is crucial.
Remote desktop success stories often center around the ThinkCentre’s capability to maintain speed and efficiency, even with heavy workloads. For some, this has meant a significant improvement in productivity, as they can now access and manipulate large files effortlessly.
Diverse use cases illustrate the effectiveness of incorporating the ThinkCentre into home offices. From small businesses to larger enterprises, users have shared insights on setup processes and the tool’s adaptability. Common lessons learned include the importance of proper configuration and understanding network capabilities to optimise performance.
Helpful tips from seasoned users include investing in quality peripherals and maintaining an organised digital workspace. Embracing these practices can further enhance the remote desktop experience, offering users a reliable and efficient setup for work-from-home scenarios.
Frequently Asked Questions
Navigating the world of remote desktop technology can seem overwhelming. Below are answers to some common questions that are frequently asked by users.
What is the primary functionality of remote desktops?
Remote desktops allow users to access and control another computer from a different location. This capability enables easy file sharing, software management, and troubleshooting, improving efficiency and productivity.
Is remote desktop compatibility available with Lenovo ThinkCentre M720q?
Yes, most remote desktop software is compatible with the Lenovo ThinkCentre M720q. The desktop’s robust hardware and Windows platform support popular software like Microsoft Remote Desktop and TeamViewer. Always ensure your software version matches your operating system for optimum performance.
Where can I find more resources on remote desktop technology?
For further reading, consider exploring official software documentation, community forums, and tutorials available online. These resources provide a wealth of information on troubleshooting and advanced functionalities.
If you have more inquiries, always refer to the official support pages and user communities, which are valuable assets for solving user inquiries swiftly. Engaging in these platforms can offer insights and practical tips tailored to your specific needs.